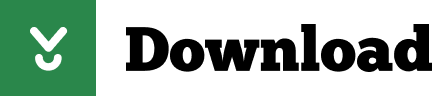
- #PULL THE LICENCE FROM SMART NOTEBOOK 11 SOFTWARE#
- #PULL THE LICENCE FROM SMART NOTEBOOK 11 WINDOWS#
New phones will have a more recent date whereas older models will have dates from maybe a year or two ago. This helps in reflecting the phone’s usage and age. The activation date is a specific date that indicates the first bootup of the phone. This will let you know if the device is authentic or stolen.Īctivation date and Warranty for Xiaomi smartphones What is the Activation date on a Xiaomi smartphone? However, the most important information that you can expect is the blacklist status of the Phone. You can even figure out the country of origin of the phone, in addition to the carrier information and even purchase date.
#PULL THE LICENCE FROM SMART NOTEBOOK 11 SOFTWARE#
Of course, it can not only give you information regarding the hardware but it can also let you know the software details. You will be able to figure out the capabilities of the phone. You can also find out the specifications of the phone. It will also additionally tell you the date of manufacture so you won’t be scammed. The number will provide you with the make and model of the number. This is primarily to ensure the safety of the device in case it is stolen. However, you can find out the network and location that is transmitted by the IMEI number. It will not have any personal information or user data. Of course, this report will only contain information that is unique to the phone. Tap Browse, browse to the location where you want to save the file, type a file name, and then tap Save.Other than determining the warranty status of your Xiaomi Smartphone, the IMEI number can also give you a complete report of the phone. Select Self extracting to create a self extracting file, and then tap Next.
#PULL THE LICENCE FROM SMART NOTEBOOK 11 WINDOWS#
Select WMV to create a Windows Media video file, and then tap Next. Ensure you select the Share Recording option. To create a Windows Media video file or a self-extracting fileĬreate the recording as described above. Create a Windows Media video file or a self-extracting file as described below. If you select Share Recording, the Share Recording dialog box appears. If you select Play Recording, the file plays in your default media player. If you want to share the recording with others, select Share Recording. If you want to view the recording after you close this dialog box, select Play Recording. The information in this dialog box includes the file location of the recording, file size and duration of the recording. The Completing Capture dialog box appears while SMART Recorder creates the video file.Īfter SMART Recorder creates the video file, the Recording Complete dialog box appears. If you want to save the recording in a different location, browse to the new location. If you want to exit without saving your recording, tap Cancel, tap Yes to confirm deletion, and then ignore the remaining steps of this procedure. If you want to revert to using no watermark after SMART Recorder closes, select Turn off the watermark when recorder closes. Tap OK to close the Watermark Properties dialog box. To add additional information to the watermark, select Add Current Date, Add Current Time and/or Add Frame Number. To change the watermark’s size, drag the white circle in the preview image’s lower-right corner. To change the watermark’s position, drag the preview image to another area in the Preview pane. Select Color, Font and Transparency settings. A preview image appears in the Preview pane. The Watermark Properties dialog box appears. If SMART Recorder is hidden in Windows operating systems, tap the SMART Recorder icon in the notification area, and then select Configure Options.
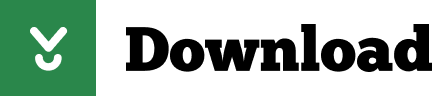

 0 kommentar(er)
0 kommentar(er)
